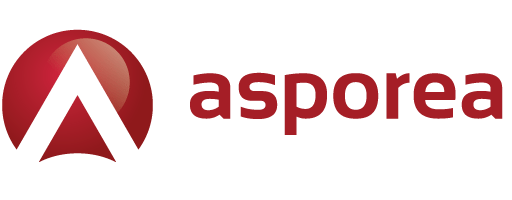Configuring Outlook 2013
- To set up a new email account, click the File tab and then click Add Account.
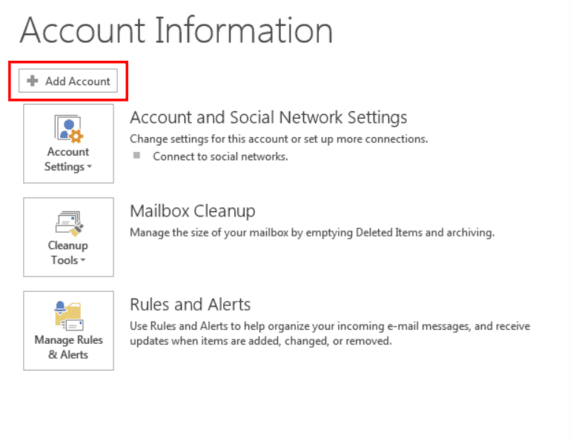
- Select the radio button for Manual setup or additional server types. Then click Next.
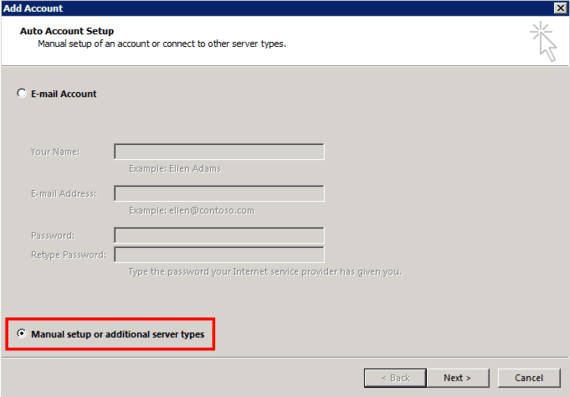
- Select the radio button for POP or IMAP. Then click Next.
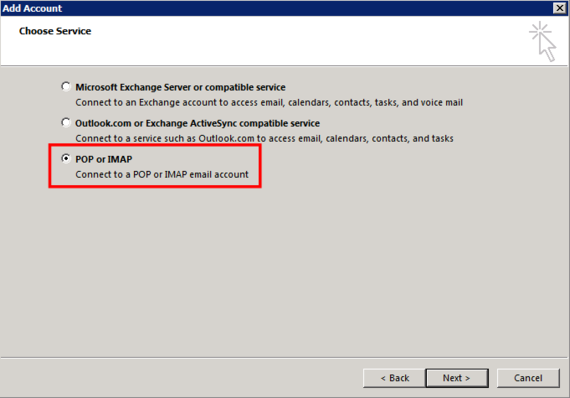
- Now you'll enter your server and email settings.
For this, you'll use the Manual Settings from your cPanel account.
- Your Name is your name as you want it to appear in emails that you send
- Email Address should be your full email address.
- Account Type will be POP3 or IMAP, depending on your preference. Click here to find out the difference between IMAP and POP3
If you're accessing your email from multiple devices (e.g. Laptop and iPhone), we recommend IMAP, however, this will require more manual email management.
NOTE: Once you set up an email account, you cannot change the account type from POP3 to IMAP. Instead, you need to add a new account and change the account type. You shouldn't need to delete the old account in most mail clients. - For Incoming mail server, use the Incoming Server settings from cPanel.
- Outgoing mail server (SMTP), use the Outgoing Mail Server settings from your emaill address Device Setup page cPanel.
- Your User Name is your full email address, not just the part before the "@" symbol.
- Password is the email account password.
- Require logon using Secure Password Authentication (SPA) must not be checked. You are using SMTP authentication
- Your Name is your name as you want it to appear in emails that you send
- Click the More Settings button, and select the Outgoing Server tab
- Make sure the box for My outgoing server (SMTP) requires authentication is checked.
- Make sure you select the radio button next to Use the same settings as my incoming mail server.
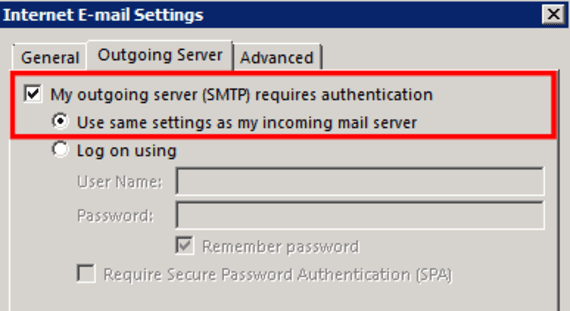
- Make sure the box for My outgoing server (SMTP) requires authentication is checked.
- Now select the Advanced tab at the top of the More Settings window.
- Using the settings from the Manual Settings in cPanel, set your Incoming server port number. Then, enter the Outgoing server port number.
- If you are using the SSL/TLS settings, make sure Use the following type of encrypted connection is set to TLS. Otherwise, choose None in the dropdown menu.
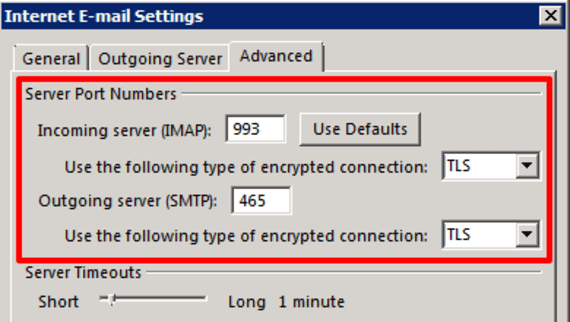
- Using the settings from the Manual Settings in cPanel, set your Incoming server port number. Then, enter the Outgoing server port number.
- Click OK.
- Click Next to test your settings.
You may receive a warning about your SSL certificate when you set up your mail client. This is because you probably have a self-signed SSL certificate instead of a certificate signed by a recognized certificate authority. Your email will still be encrypted even if you have a self-signed SSL certificate. To see if a SSL certificate signed by a certificate authority is right for you, read What Is an SSL Certificate?. Click Yes to accept the certificate and continue testing your connection. - When you see the success message "Congratulations all tests are completed" you can click the Close button
You are ready to start using your email address with Outlook 2013.